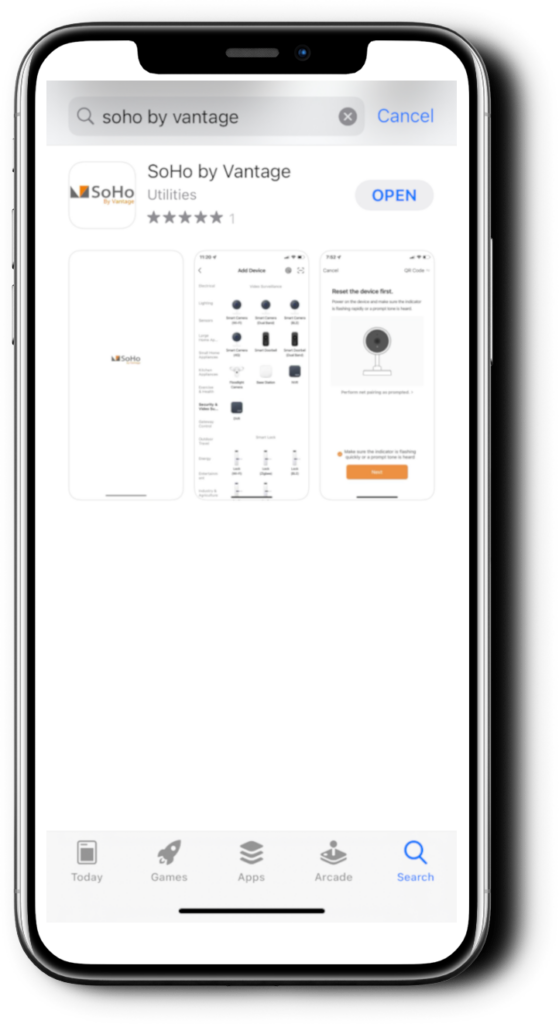How Does it Work?
Using the SoHo by Vantage App is simple.
Here’s how to start:
Step 2
Create Your Account
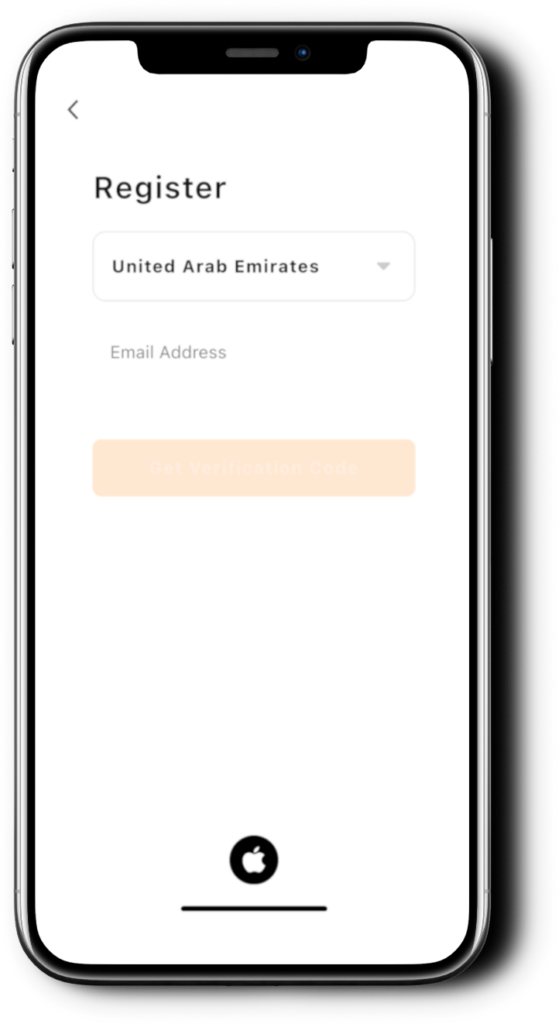
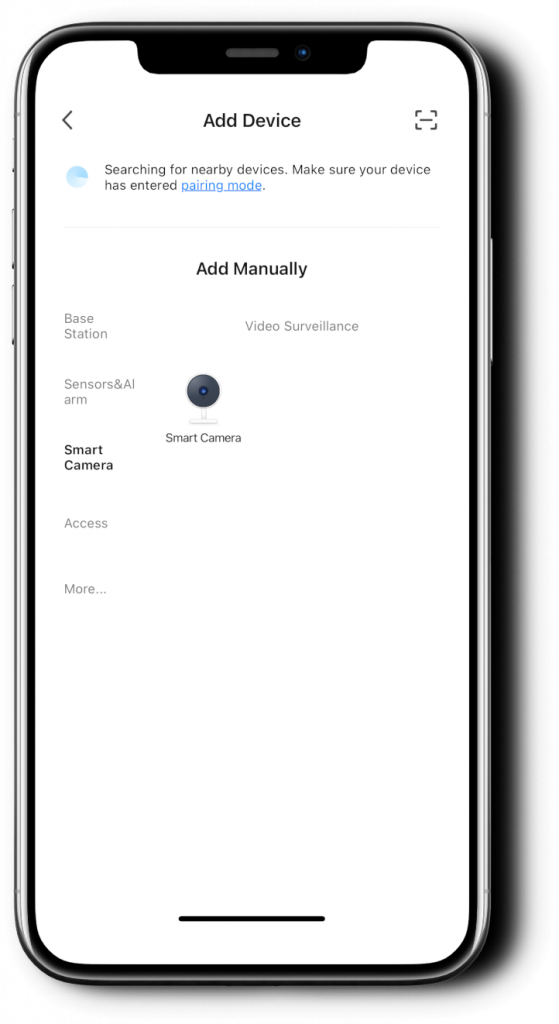
Step 3
Add a Camera
Step 4
Purchase Cloud Storage
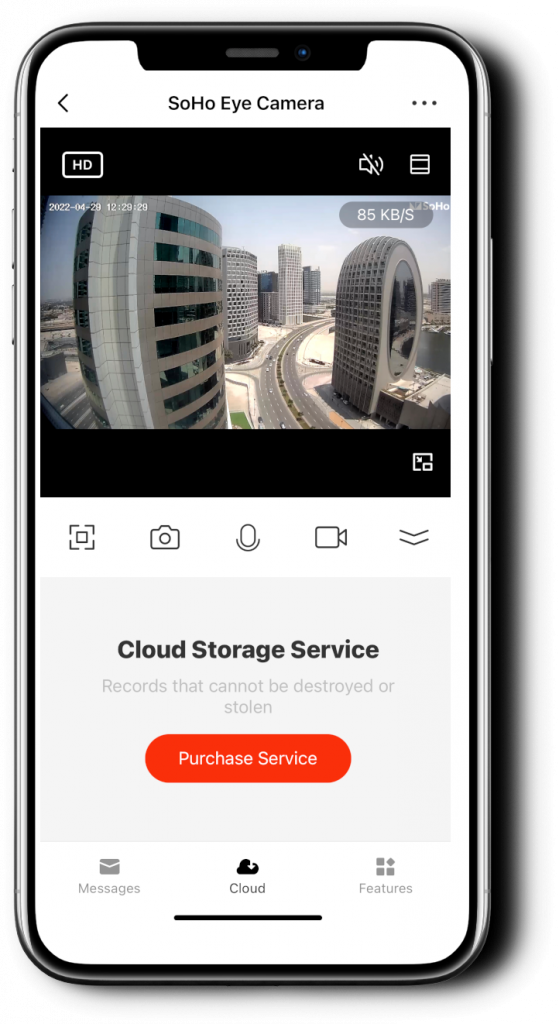
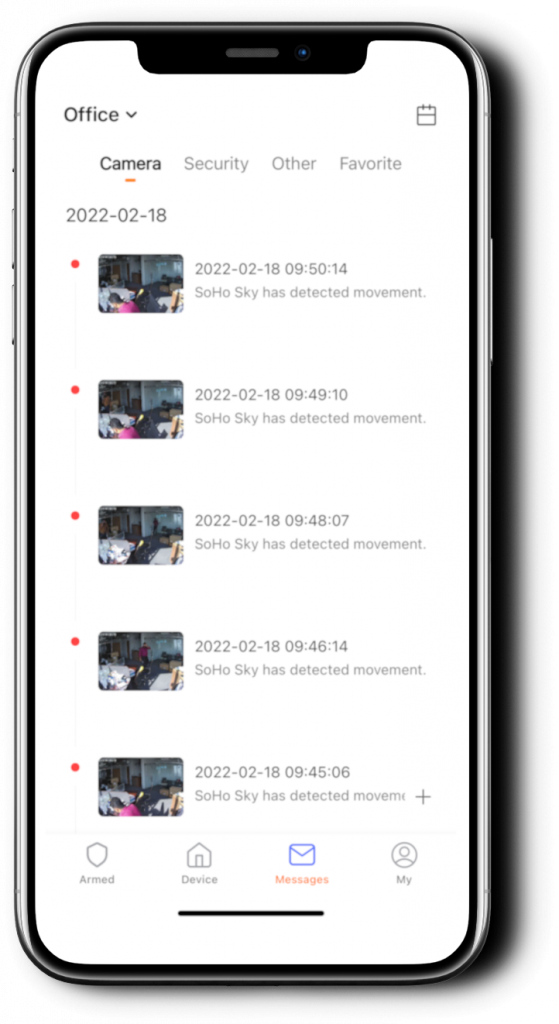
Step 5
Use Cloud Storage
Step 6
Playback Using SD Card
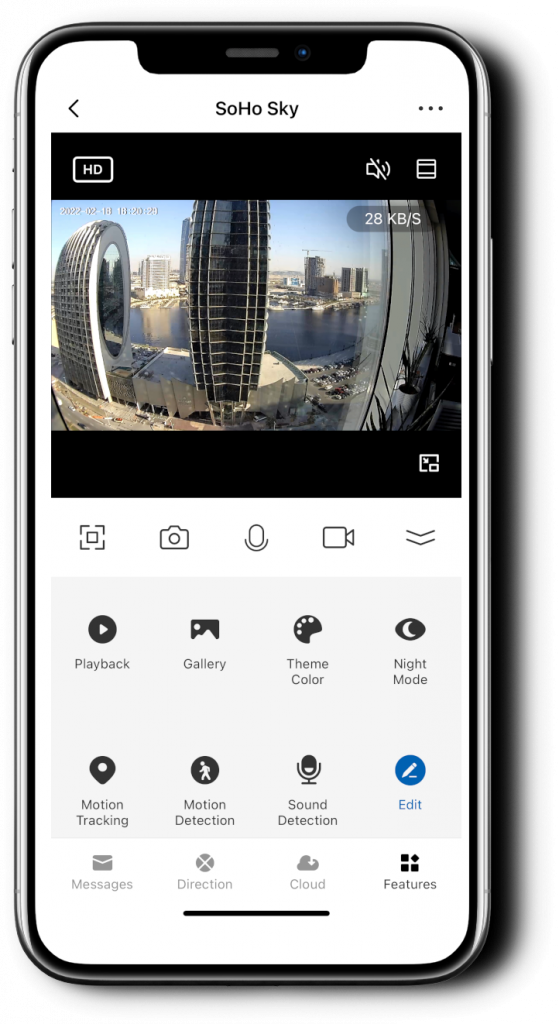
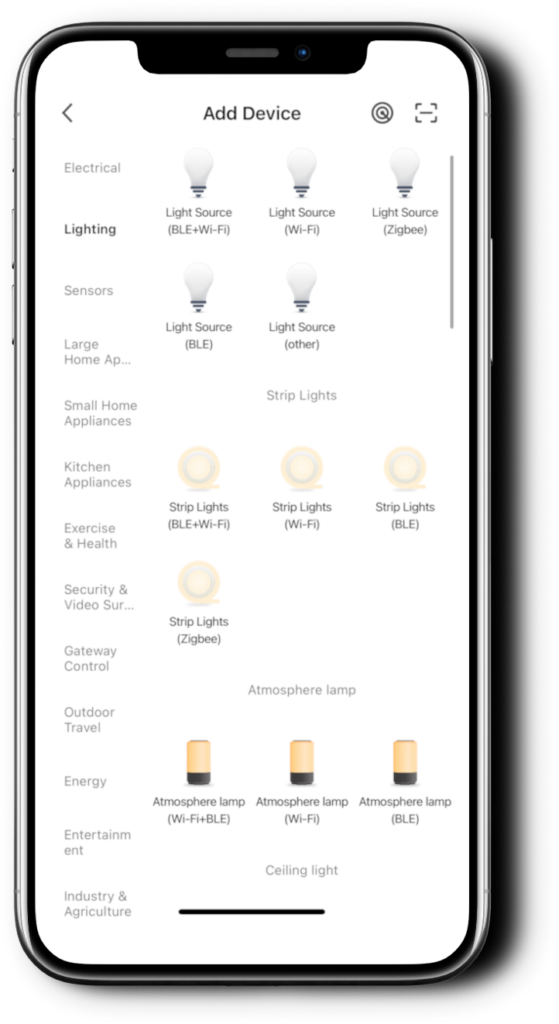
Step 7
Add Third Party Products
You can also add many compatible third-party products such as smart lighting, smart vacuum and electric switches on the Soho by Vantage App. Simply click on the Device option, choose the type of product from the list and follow instructions on the screen to connect and use your device on the app
FAQ
General
- Yes, we offer installation services in UAE through our authorized installers, the pricing starts at AED150 and would depend on the number of cameras and site location. Kindly contact our team with your Order Confirmation Number once you have placed the order if you need installation.
- Not yet, we will start shipping to other countries shortly, kindly leave us a message on the Contact Us page if you want to be notified for shipping to a particular country .
- No, shipping to remote areas of UAE will incur an extra flat charge of AED25 per order.
Camera
- Connect your mobile phone to internet.
- Download and install the SoHo by Vantage App, its available for both App Store (iOS version) and Google Play Store (Android version).
- Open SoHo by Vantage App, register new account or Log into an already existing account.
- Please make sure you have entered correct email id.
- If still do not receive the verification code, check your spam folder
- Check the frequency band on your router to ensure that it allows 2.4 GHz network mode transmission
- Ensure that your mobile phone is on the Wi-Fi
- Make sure your network has no firewall block
- Reset your camera, try reconfiguring
- We strongly recommend you use 2 different SSID for 2.4 GHz and 5 GHz.
- Open the SoHo by Vantage App camera device-click the “…” button in the upper right corner
- Click the motion detection setting
- Click the motion detection alarm to check the detection Sensitivity.
- Change sensitivity to High or Low setting as per your preference
- Open SoHo by Vantage App and tap the smart camera device to enter the device control panel.
- Tap “…” in the upper right corner
- Tap Motion Detection Settings and select the required detection sensitivity.
- Verify that your mobile phone allows the SoHo by Vantage App to push messages
- Please make sure that your SD card is compatible with your camera.
- If you make sure it is compatible and the camera still cannot detect it, please remove it from camera and insert it again.
- You can use the card reader to the computer to format the SD card to FAT 32. You can also consult the sales staff how to format it to FAT 32.
- Approximately 12 days. When a camera records videos 24 hours a day, an 8 GB memory card can be used for 18 hours, a 16 GB memory card for 36 hours, a 32 GB memory card for 3 days, and a 64 GB memory card for 6 days.
The smart camera supports three storage mechanisms:
SoHo by Vantage App store locally on the phone:
- iOS will store the saved screenshots and videos in the photo album of our SoHo by Vantage App. You can export the files in our SoHo by Vantage App photo album to the iPhone’s system photo album
- By default, Android will generate a “Camera” folder in your phone’s asset management folder. Screenshots and videos will be saved there (different folders are generated for each device)
Saves the videos to the camera’s SD card:
- Supports event recording and continuous recording (event recording: the recording is uploaded when the device detects an event. Continuous recording: The device continuously uploads the recording for 24 hours. You can find “Recording Mode” in the storage settings to select event recording or continuous recording), and full coverage (when the storage is full, the new video will overwrite the oldest video).
Cloud storage:
- Only supports event recording (event recording: the recording is uploaded when the device detects an event such a motion or audio detection. Cloud storage does not support continuous recording). You can see the cloud storage packages on the device’s control panel in SoHo by Vantage App and purchase a package of your choice.Note: If you have both SD card and purchased a cloud storage service, the video will be saved on both the SD card and the cloud.
- The cloud storage is mainly an event storage, which means that only event will be recorded and saved only when the camera detects movement. This was only what is important is recorded and stores in the cloud storage.
- Yes, the cloud storage is encrypted AES128 based and is completely secure.
If you can’t see your camera’s live video, please follow the steps to check that:
- Make sure the app is connected to the internet.
- Make sure your camera is connected to the internet.
- If you’re still unable to see live video, please reboot your camera and re-log in to the SoHo by Vantage App and to see your live video.
- Reset the camera and reconfigure in the new Wi-Fi environment
You can reset your device in the following ways:
For most devices that have a reset button (please refer to the product manual to find the reset button:
- EZ Mode: Firstly, make sure the device is powered off for more than 10 seconds before powering on the device. Then long press the reset button on the device for about 5 seconds. Wait a few moments until the lighting starts blinking rapidly. The device enters the Smart mode. You can connect the network according to the Smart mode as prompted on the App.
- AP Mode: No need to power down the device but need to keep the lighting device blinking rapidly. Then long press the reset button on the device for about 5 seconds. Wait a few moments until the lighting starts blinking slowly. The device enters the AP mode. You can connect the network according to the AP mode as prompted on the SoHo by Vantage App.
- The camera is a strong binding device and can only be bound by one account at the same time.
- If it is bound to another account of your own, you have to log in to your original account to unbind it, and then bind it to your new account.
- If you did not find the device on the previous account, it is because you reset the device with the reset button before, and you only need to add it to the previous account again. Then you can remove the device in the SoHo by Vantage App and add it to another account.
- If your previously bound account has been deleted by you, but you are still prompted to be bound by the previous account when binding, this is because deleting the account will not automatically release the strongly bound device that has been bound.
- If you just want to add your camera/video doorbell/door lock to a new phone you can just log in to your original account on the new phone, or you can share the device to the new account.
- According to the user privacy policy, we have no right and cannot help you unbind the device. You need to fill in the device unbinding application according to the page guidance on the page that pops up when the device binding fails, we will verify it for you Unbind the device.
- If your TV is a smart TV and you can search for our SoHo by Vantage App in the TV’s App Store, you can download and use this SoHo by Vantage App to stream your camera video to the TV.
- No. However, you can use the home or sharing feature to share a smart camera with others.
- Check whether the router is powered off or disconnected from the network
- Check whether the router has been replaced, or the Wi-Fi name or password has been changed. If so, remove your device and then add it to the network again.
- Check whether the firmware is the latest version. To check this on the app, choose Home—Tap device icon—Top right button—Check for Firmware Updates.
- If your device still fails to connect to the network after the preceding steps, place your device in a network environment with strong and stable signals and connect it to the network again. If your device is still offline, provide us with your app account and device ID. We will arrange for technical support engineers to troubleshoot this issue.
Check whether the device is too far away from the router
Check whether large obstacles or metal parts exist around the device or router.
The signal coverage depends on the placement of the gateway/router and, the distance between router and the sub-devices. For environments such as large flats and villas, more than two gateways/routers are required.
Wi-Fi signals can pass through a wall, but the distance depends on the thickness of the wall. So we recommend to use wireless signal extender for stable connectivity .